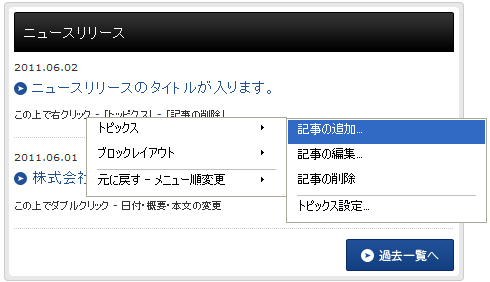トピックス - 記事の追加
STEP.1
コントロールパネルの①[editor]→②[新規作成]→③[トピックス記事]を順にクリックすると、
”トピックス記事ダイアログ”が表示されます。
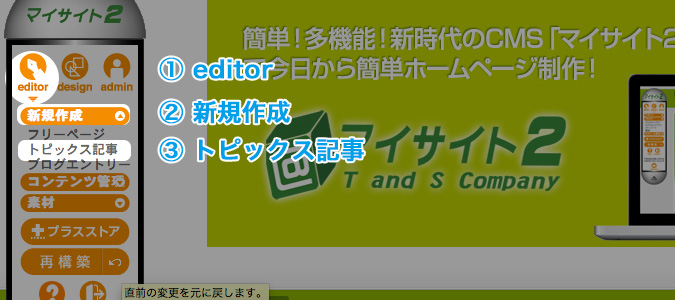
STEP.2
サイト内にトピックスコンテンツが複数ある場合は、トピックスコンテンツの一覧が表示されますので
記事を追加したいトピックスの右側にある[追加]ボタン![]() をクリックします。
をクリックします。
(トピックスコンテンツが一つしかない場合は、この一覧は表示されません。)
STEP.3
[情報]タブに必要事項を入力します。
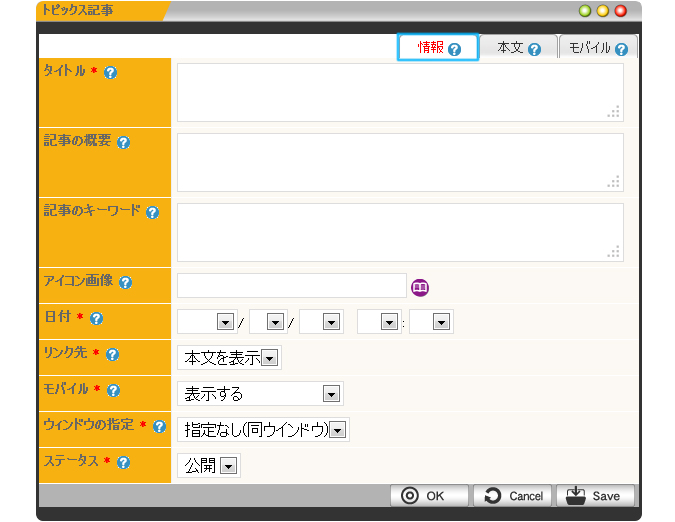
| タイトル(必須) | 記事のタイトルを入力します。 トピックスパーツ「T.最新エントリー」や該当トピックスのコンテンツトップの記事一覧に表示されます。 | |
|---|---|---|
| 記事の概要 | この記事の説明文を100文字以内を目安に設定します。 | |
| 記事のキーワード | この記事のキーワードを「,(半角カンマ)」で区切って10ワード以内を目安に設定します。空欄の場合は「トピックス設定」のキーワードが、トピックス設定でキーワードを設定していない場合は「サイト設定」のキーワードが適用されます。検索サイトによっては、無視される場合もあります。 | |
| アイコン画像 | トピックスパーツ「T.最新エントリー」や該当トピックスのコンテンツトップの記事一覧にアイコン画像を表示させたい場合に画像を指定します。 [参照]ボタン | |
| 日付(必須) | 記事の日付を任意に変更できます。 | |
| リンク先(必須) | トピックスパーツ「T.最新エントリー」や該当トピックスのコンテンツトップの記事一覧からリンク先を指定します。 「本文を表示」・・・新規に記事本文ページを作成し、そこに飛びます。 「URL/ファイル」・・・別サイトやサーバーブラウザにアップしたファイルが立ち上がります。 「サイト内リンク」・・・サイト内の任意のページに飛びます。 「リンクなし」・・・一覧にはタイトルのみが表示され、リンクは貼りません。 | |
| モバイル(必須) | モバイルでの表示形式を設定します。 | |
| ウィンドウの指定(必須) | トピックスパーツ「T.最新エントリー」や該当トピックスのコンテンツトップの記事一覧からのリンク先のページが開くウィンドウを設定します。 「同一ウィンドウ」・・・リンク元と同じウィンドウで開きます。 「新しいウィンドウ」・・・新しくウィンドウ、もしくはタブを立ち上げて開 きます。 | |
| ステータス(必須) | この記事を一般に公開するかどうかを設定します。 「公開」・・・再構築を押すと一般サイトに公開されます。 「非公開」、「編集中」・・・編集サイトにのみ表示され、一般サイトには表 示されません。 | |
STEP.4
STEP.3の「リンク先」で「本文を表示」を選択した場合、編集画面右上の【本文】タブをクリックして
本文を入力します。
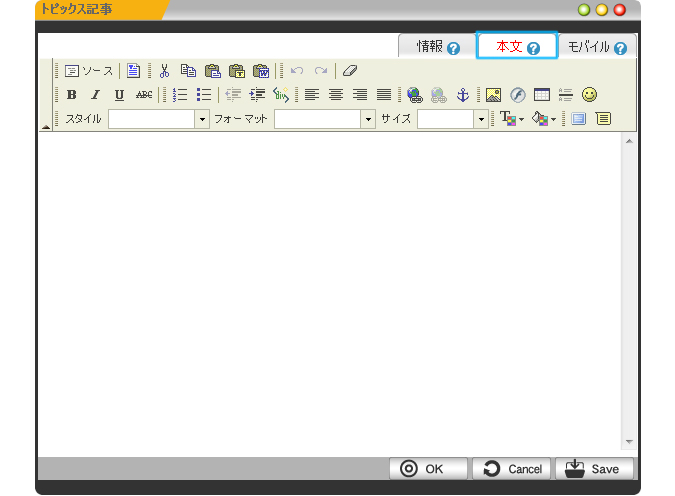
STEP.5
さらに、モバイルで表示した場合に内容を変更したい場合は、【モバイル】タブをクリックして、
モバイル用に本文を編集してください。
モバイル用に本文を編集しない場合は、パソコンと同じく【本文】の内容が表示されます。
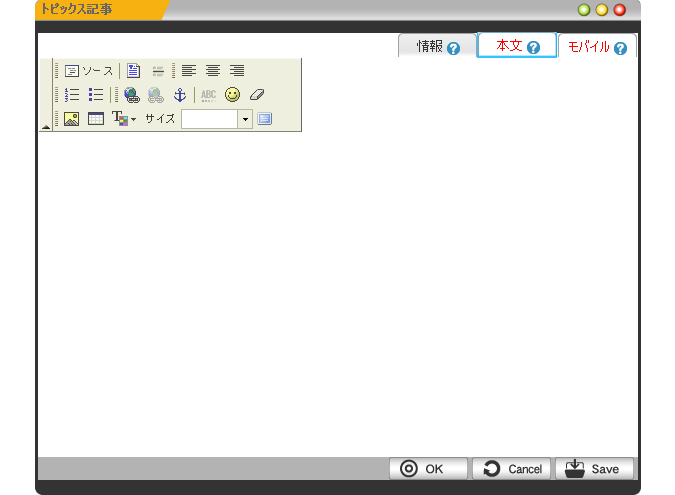
STEP.6
ダイアログ内の下部にある[OK]ボタン![]() をクリックして完了です。
をクリックして完了です。
※右クリックでもトピックス記事の追加ができます。
トピックスパーツ「T.最新エントリー」や該当トピックスのコンテンツトップの記事一覧で右クリックして、表示されたショートカットメニューから[トピックス]→[記事の追加]を選択します。