アクセス解析(Google Analytics)の設定、確認
「マイサイト2」ではGoogle Analyticsと連携して、サイトのアクセス状況を確認することができます。
Google Analyticsの機能を使用する場合は、Googleのアカウントを取得し、さらにGoogle Analyticsに
アクセスしてプロファイルを作成して、トラッキングコードを取得する必要があります。
Googleアカウントの取得やAnalyticsの設定についてはGoogleの公式サイトをご確認ください。
「マイサイト2」で作成したページにトラッキングコードを設定する
STEP.1
コントロールパネルから①[design] → ②[モジュール設定] → ③[Google Analytics]を順に選択します。
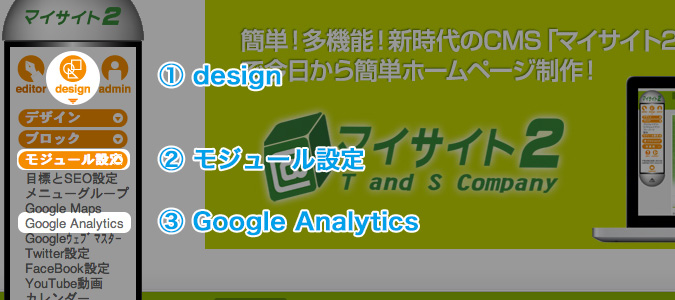
STEP.2
“Google Analyticsダイアログ”が表示されますので、必要項目を入力します。
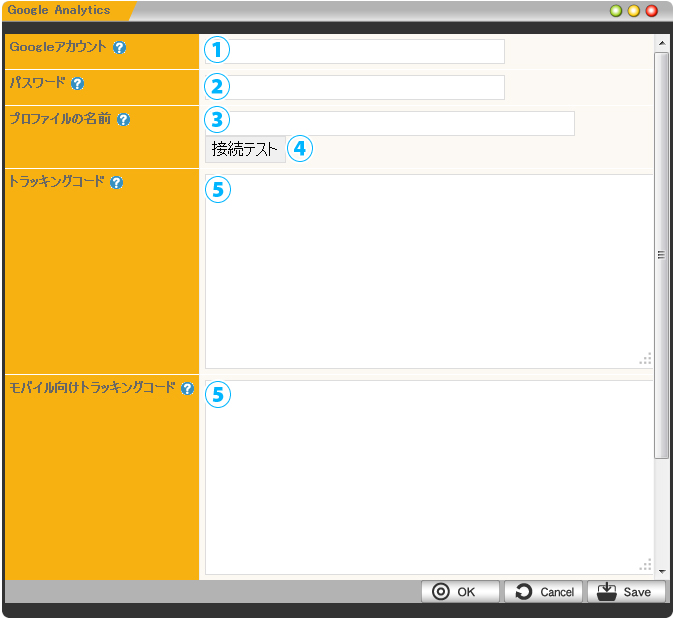
| ① Googleアカウント | このサイトで使用するGoogle Analyticsで有効なGoogleのアカウントを入力してください。 | |
|---|---|---|
| ② パスワード | 上記のアカウントのパスワードを入力してください。 | |
| ③ プロファイルの名前 | このサイトのプロファイルの名前を入力します。 Google Anaryticsのサイトのプロファイル一覧の「名前」を参照してください。 | |
| ④ [接続テスト]ボタン | クリックすると、アカウントやパスワード、プロファイルの名前に間違いがないかを確認します。「正しく接続できました。」とメッセージが表示されれば [OK]ボタンを押してください。 | |
| ⑤ トラッキングコード | Google Anaryticsでプロファイルを追加したときに表示される トラッキングコードをそのままコピー&ペーストしてください。 プロファイル設定の「ステータスの確認」でも表示されます。 | |
| モバイル向け トラッキングコード | ||
STEP.3
ダイアログ内の下部にある[OK]ボタン![]() をクリックして完了です。
をクリックして完了です。
アクセス状況を確認する
アクセスの状況が知りたいときは、Google Analyticsにアクセスしてログインすると、様々なデータが
表示されますが、簡単なアクセス数であれば「Mysite」のコントロールパネルから確認することができます。
STEP.1
コントロールパネルから①[admin] → ②[サイト運営情報] → ③[アクセス情報]を順に選択します。
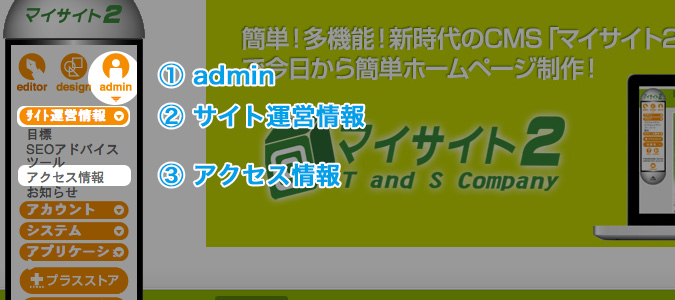
STEP.2
“アクセス情報ダイアログ”が表示されます。
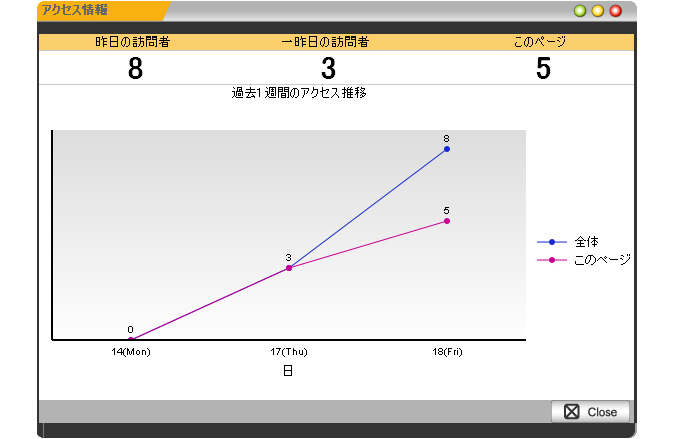
| 昨日の訪問者 | 該当サイトへの昨日のアクセス数です。 | |
|---|---|---|
| 一昨日の訪問者 | 該当サイトへの一昨日のアクセス数です。 | |
| このページ | 現在表示しているページへの昨日のアクセス数です。 | |
| 過去1週間の アクセス推移 | サイトごと、表示しているページごとの過去1週間の各アクセス数の推移が確認できます。 | |