コントロールパネルの操作方法
編集サイトで画面左上に表示されるメニューボックスを”コントロールパネル”といいます。
コントロールパネルには折りたたまれた状態(左)と展開した状態(右)があります。
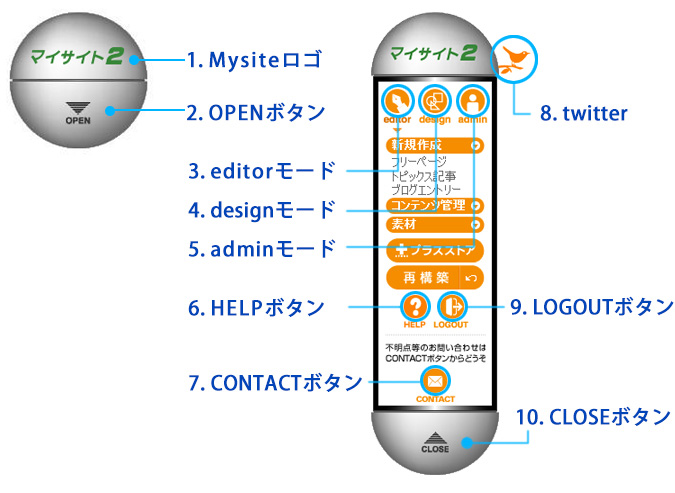
| 1.マイサイト2(ロゴ) | ドラッグするとコントロールパネルを移動できます。 | |
|---|---|---|
| 2.OPENボタン | コントロールパネルを展開します。 | |
| 3.editorモード | ページを編集したり、トピックス記事やブログのエントリーを追加したりと、日々の更新で使用するメニューがあります。 また、それ以外にもメニューやコンテンツ、画像やダウンロード用ファイルなど素材の管理も行えます。 | |
| 4.designモード | ページやサイト、モバイルなどのデザインやレイアウトを管理したり、よく使う書式スタイルの雛形登録、各機能の設定などを行うメニューがあります。また、便利ツールの各モジュールの設定などもここで行うことができます。 | |
| 5.adminモード | アカウント管理やサイトの基本設定などのサイトに関する基本的な設定を行います。 また、バックアップをとったり、サイトの更新予約(再構築予約)なども設定できます。 | |
| 6.HELPボタン | 操作の仕方が分からなくなった時、操作方法のマニュアルを見ることができます。 | |
| 7.CONTACTボタン | コントロールパネル内よりお問い合せができます。 | |
| 8.twitter | twitterでのサポートを設定すると表示されます。 | |
| 9.LOGOUTボタン | 編集サイトからログアウトします。 | |
| 10.CLOSEボタン | コントロールパネルを折りたたみます。 | |
コントロールパネルの表示がおかしいときは・・・
・ページ移動時などに、コントロールパネルが非表示になった場合は、F5キー等でページを更新して下さい。
・スクロールバーが付く長いページの場合、表示されていないページ下の部分に向かってコントロールパネルをド ラッグすると、大変遠くへ行ってしまいます。表示領域外へ無理に移動させないで下さい。
・コントロールパネルが見つからないときは、ブラウザを一度閉じて、再度ログインして下さい。