

コンテンツパーツとは、フリーページのメインコンテンツ内でレイアウトがかんたんにできる枠組みのことで、
自由にいくつも配置できます。
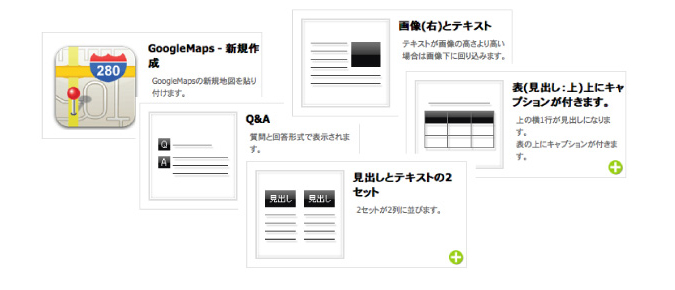
コンテンツパーツ上でマウスを長押しすると、“コンテンツパーツパネル”が表示されます。
この時、長押しするのはマウスの左でも右でも、同じようにパネルが表示されます。
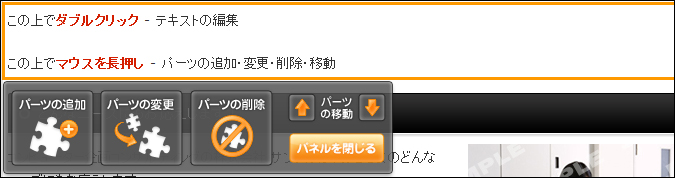
①選択したコンテンツパーツの下に新たにパーツを追加します。→ 追加方法はこちら
②選択したコンテンツパーツを変更します。変更すると、以前の内容は失われます。→変更方法はこちら
③選択したコンテンツパーツを削除します。→ 削除方法はこちら
④選択したコンテンツパーツを上下に移動できます。→ 移動方法はこちら
⑤コンテンツパーツパネルを閉じます。
コンテンツパーツを追加、もしくは変更する際に表示されます。
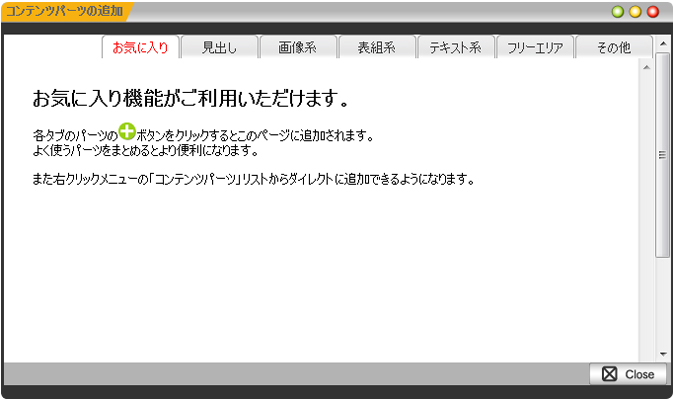
| お気に入り | よく使用するコンテンツパーツをここに登録することができます。 お気に入り登録しても、そのパーツは元のカテゴリーにも残っています。 | |
|---|---|---|
| 見出し | 見出し1~6(h1~h6)を含むレイアウトのパーツ一覧 | |
| 画像系 | 画像を含むレイアウトのパーツ一覧 | |
| 表組系 | 表を含むレイアウトのパーツ一覧 | |
| テキスト系 | 上記以外でテキストを含むレイアウトのパーツ一覧 | |
追加したい箇所の上にあるコンテンツパーツ上でマウスを長押しします。
追加予定部分の下に“コンテンツパーツパネル”が表示されますので、[パーツの追加]ボタンをクリックします。
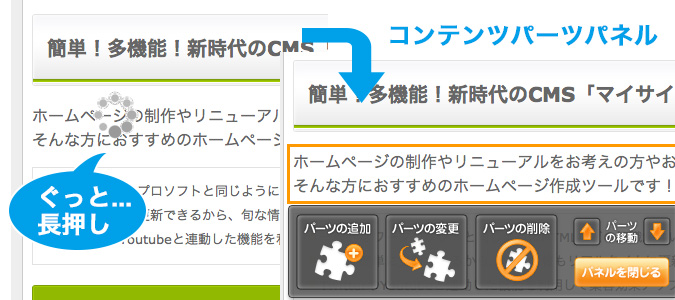
コンテンツパーツの一覧から使いたいパーツを選び、クリックします。
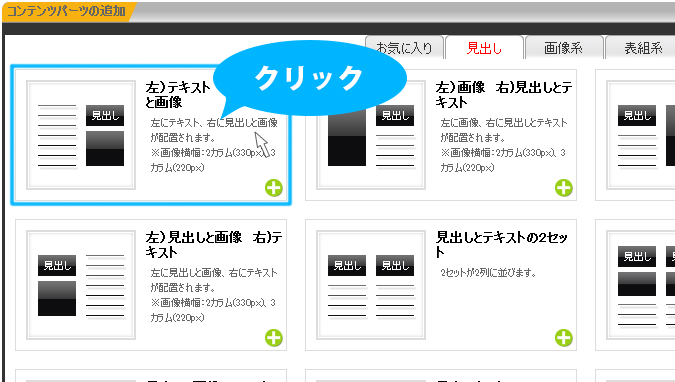
ページ内に選択したコンテンツパーツが配置されます。
※元からコンテンツパーツが配置されていないページでは、この長押し機能は使えません。
※長押ししたコンテンツパーツの下に、新しく追加されます。
※右クリックのショートカットメニューからでもコンテンツパーツを追加できます。
追加したい場所の上のコンテンツパーツ上で右クリックをしてショートカットメニューを表示させ、
[コンテンツパーツ] → [パーツを下に追加]を選択します。
変更したいコンテンツパーツ上でマウスを長押しします。
(上記「コンテンツパーツの追加」STEP.1の図を参照)
“コンテンツパーツパネル”が表示されますので、[パーツの変更]ボタンをクリックします。
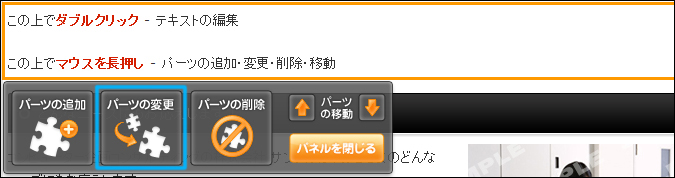
コンテンツパーツの一覧から変更したいパーツを選び、クリックします。
(上記「コンテンツパーツの追加」STEP.2の図を参照)
選択したコンテンツパーツが変更されます。
※コンテンツパーツを変更した場合、元のコンテンツパーツの内容は失われます。
※右クリックのショートカットメニューからでもコンテンツパーツの変更ができます。
変更したいコンテンツパーツの上で右クリックをしてショートカットメニューを表示させ、
[コンテンツパーツ] → [パーツを変更]を選択します。
削除したいコンテンツパーツ上でマウスを長押しします。
(上記「コンテンツパーツの追加」STEP.1の図を参照)
“コンテンツパーツパネル”が表示されますので、[パーツの削除]ボタンをクリックします。
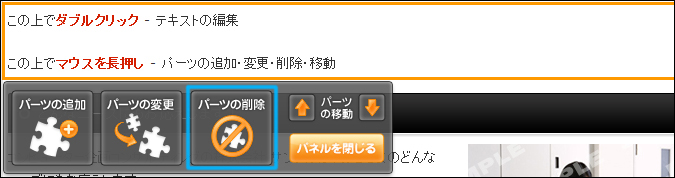
画面中央に表示されるメッセージを確認して[OK]ボタンをクリックすると削除完了です。
※右クリックのショートカットメニューからでもコンテンツパーツの削除ができます。
削除したいコンテンツパーツの上で右クリックをしてショートカットメニューを表示させ、
[コンテンツパーツ] → [パーツを削除]を選択します。
移動させたいコンテンツパーツの上でマウスを長押しします。
(上記「コンテンツパーツの追加」STEP.1の図を参照)
“コンテンツパーツパネル”が表示されますので、「↑」か「↓」の[パーツの移動]ボタンをクリックすると、
選択したコンテンツパーツが上下に移動します。
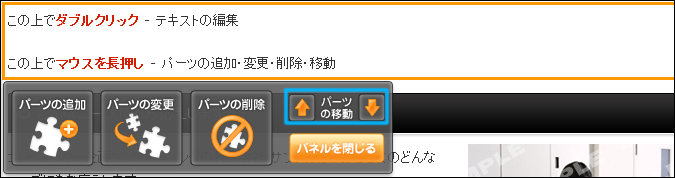
よく使用する各コンテンツパーツの[追加]ボタン![]() をクリックすると、コンテンツパーツをお気に入りに
をクリックすると、コンテンツパーツをお気に入りに
登録することができます。削除する時は[お気に入りから削除]ボタン![]() をクリックしてください。
をクリックしてください。
(お気に入りに登録しても、パーツは元のカテゴリーに残っています。)
また、お気に入りにコンテンツパーツを登録すると、
右クリックをして表示されるショートカットメニューに表示されるようになります。
右クリックで表示されるショートカットメニューから[コンテンツパーツ]を選択すると、
追加や削除などのメニューの他に最近使用したコンテンツパーツが3つまで表示されます。
Copyright (C) 株式会社ティーアンドエス All Rights Reserved.