

商品カタログを登録するためには、商品カタログを設定する必要があります。
さらに、ご契約のプランによっては商品カタログを追加することもできます。
※解除につきましては、別途オプションプランをお申し込みいただく必要がございます。詳しくはお問い合わせくださいませ。
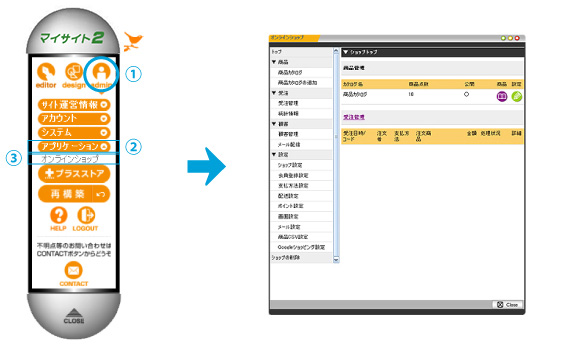
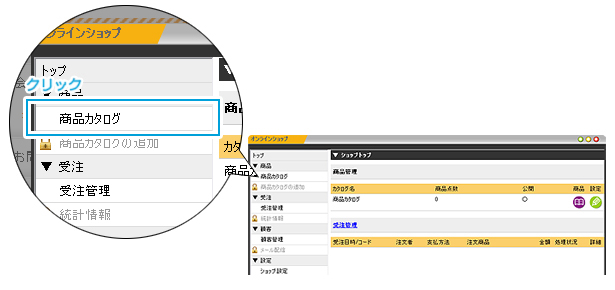
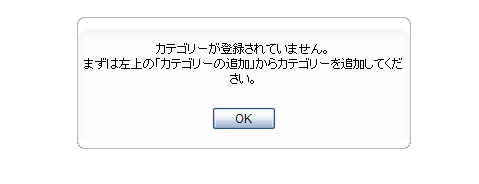
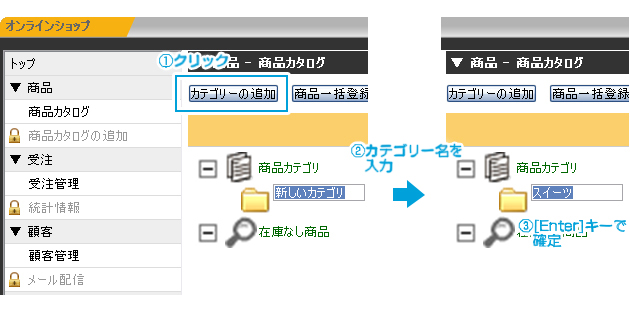
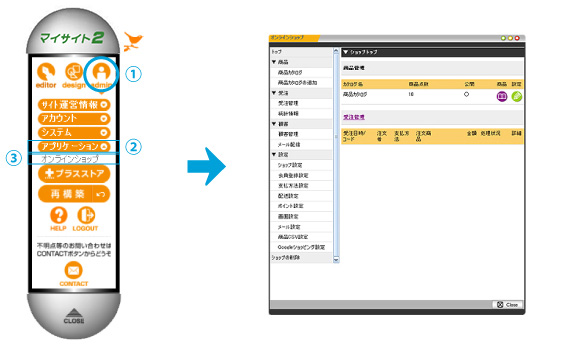
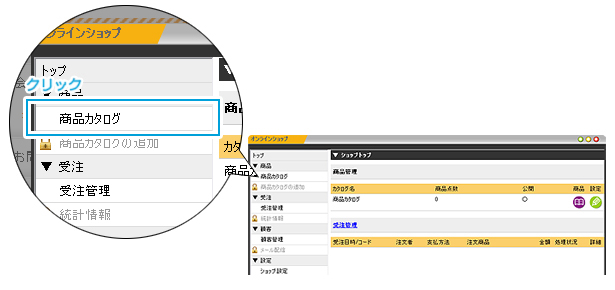
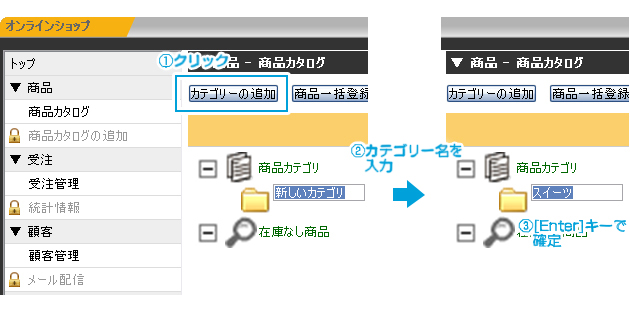
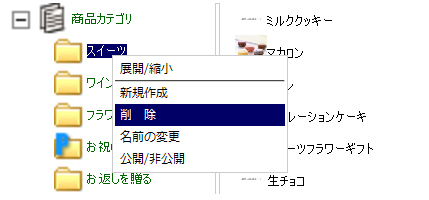
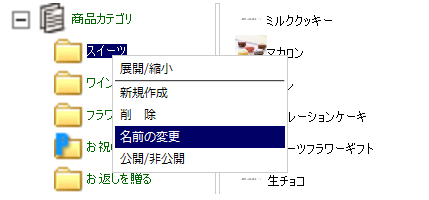
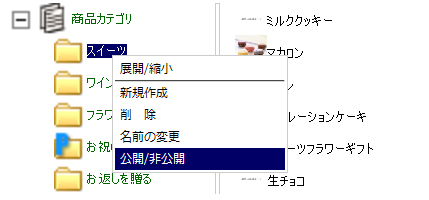
ブロックレイアウトで使用するカテゴリーリストパーツのカテゴリー名に、画像を設定することができます。
※ご使用のサイトデザイン(テンプレート)により対応していないこともございますので、ご了承ください。
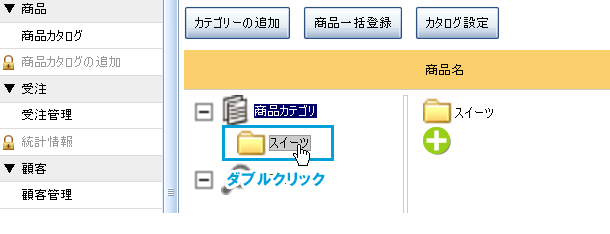
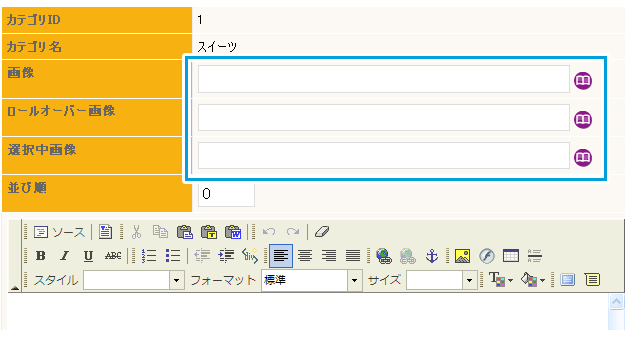
カテゴリーの一覧ページにテキストや画像を追加することができます。
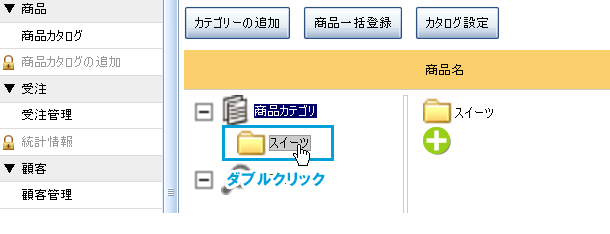
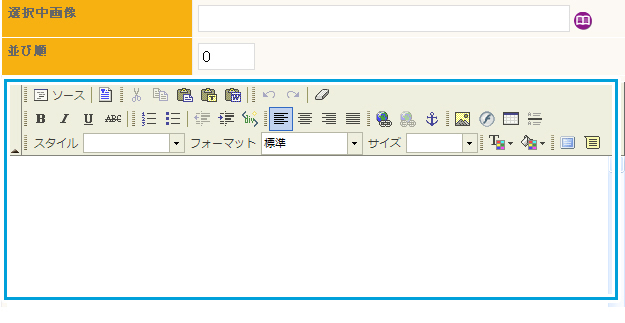
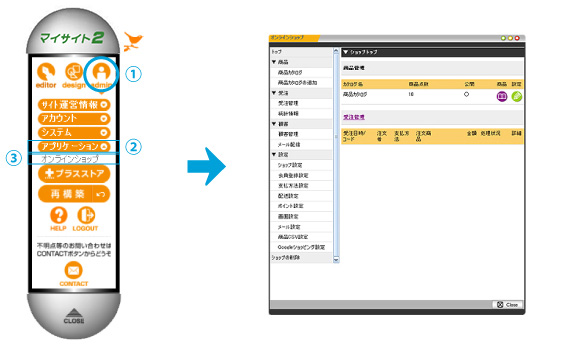
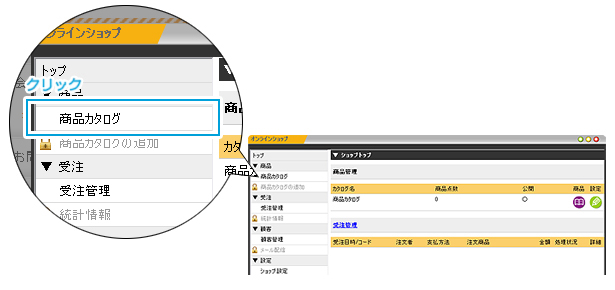
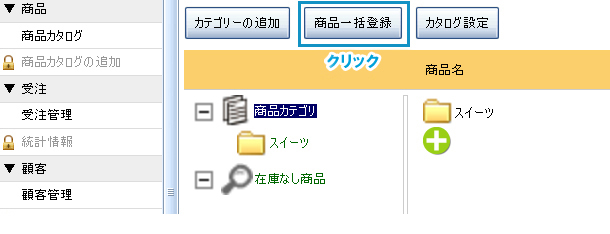
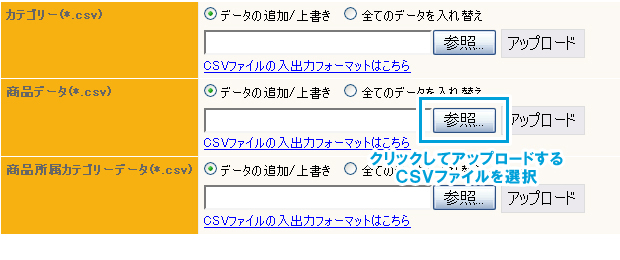
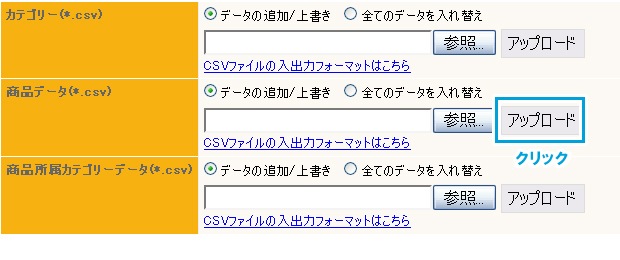
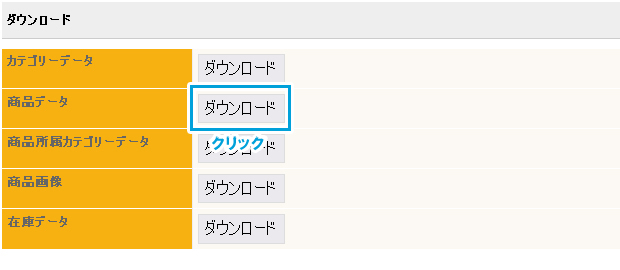
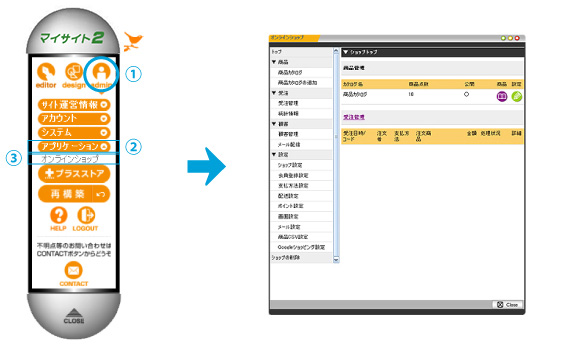
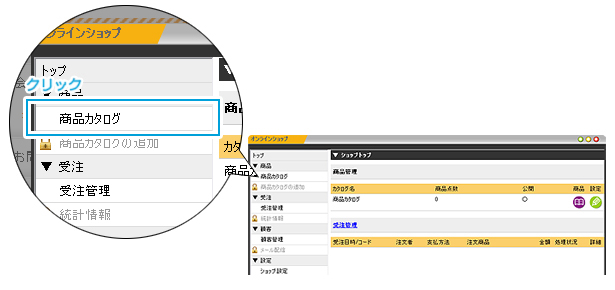
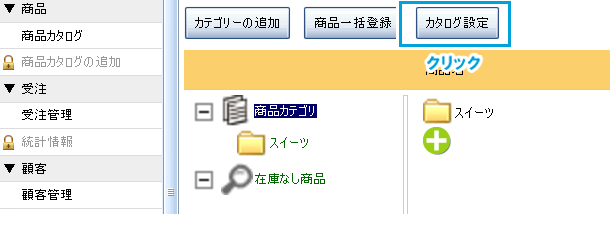
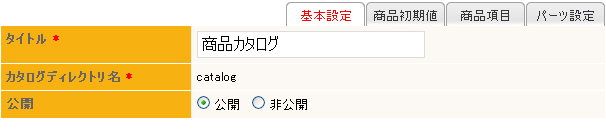
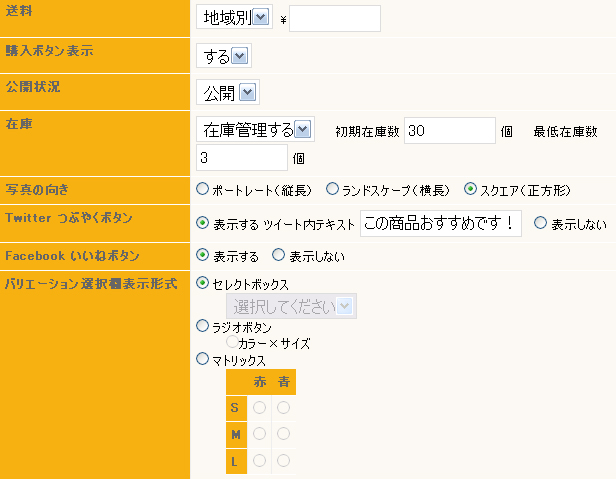
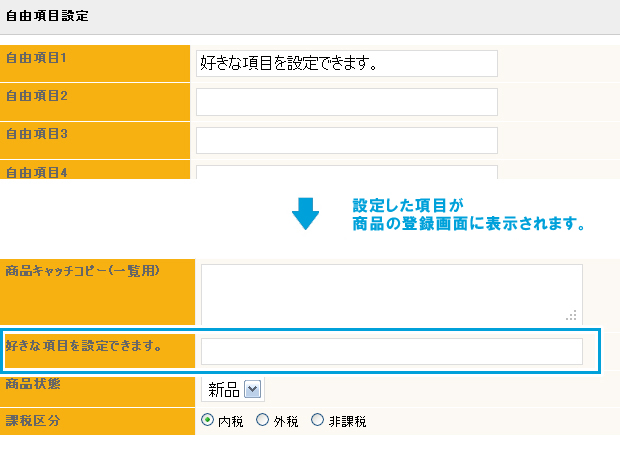
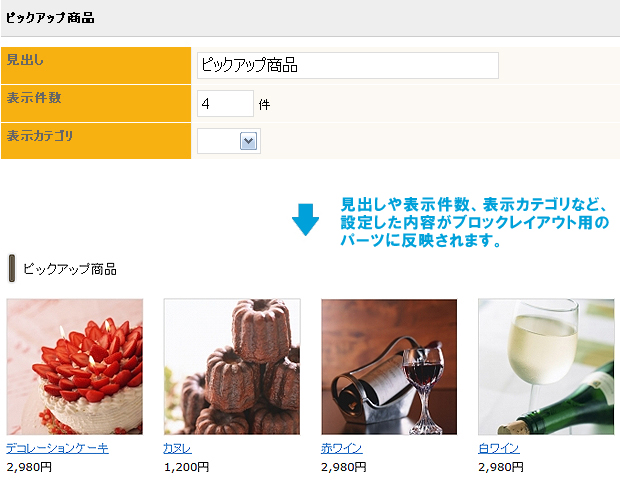
Copyright (C) 株式会社ティーアンドエス All Rights Reserved.