画像やPDFなど各種ファイルの管理
画像やPDFなど、各種ファイルは“サーバーブラウザ”で管理しており、
サイトで使用する画像や各種ファイルは、このサーバーブラウザにアップロードする必要があります。
STEP.1
コントロールパネルの①[editor] → ②[素材] → ③[画像]もしくは[ファイル]を順にクリックします。
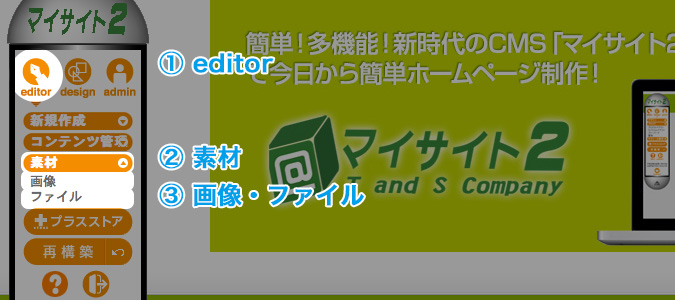
STEP.2
サーバーブラウザが別ウィンドウ、もしくは別タブで立ち上がります。
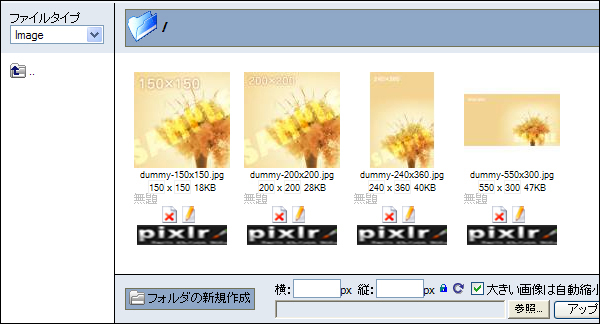
| ファイルタイプ | 画像のサーバーブラウザが立ち上がると「Image」、 ファイルのサーバーブラウザが立ち上がると「File」と表示されます。 | |
|---|---|---|
| [削除]ボタンです。該当する画像やファイルを削除します。 | ||
| [名前の変更]ボタンです。該当する画像やファイルの名称を変更します。 ファイル名は必ず半角英数字にする必要があります。 | ||
| [画像の編集]ボタンです。 クリックすると、無料オンラインサービスの編集ソフト『Pixlr』が立ち上がり、 該当する画像を編集することができます。 ※ファイル用のサーバーブラウザには表示されません。 | ||
| フォルダの 新規作成 | フォルダを作成することができます。先に各ページごとのフォルダを作成し、 そのフォルダの中に画像やファイルをアップロードすると、管理がしやすくなります。(詳しくは下記の「フォルダの新規作成」をご確認ください。) | |
| 横: px 縦: px | 画像のアップロードサイズを任意に変更できます。(元の画像ファイルは変更されません。) 鍵アイコンが(縦横比固定)になっている場合、横か縦どちらかの数値を変更すると、 縦横比を維持してもう一方の数値が拡大、もしくは縮小されます。 鍵アイコンが(縦横比解除)になっている場合は、横と縦の幅を自由に入力することができます。 ※ファイル用のサーバーブラウザには表示されません。 | |
| アップロードする画像の縦横比の固定と解除を選択できます。 クリックで画像の縦横比の固定 ※ファイル用のサーバーブラウザには表示されません | ||
| 画像のサイズをオリジナルに戻します。横幅等の数値を変更した後で、元のサイズのままアップロードしたい場合はここをクリックすると、数値がオリジナルのものに戻ります。 ※ファイル用のサーバーブラウザには表示されません。 | ||
| 大きい画像は 自動縮小する | ここにチェックが入っていると、アップロードする元画像のサイズが縦横どちらかが1000pxを超える場合、縦横比を固定したまま1000px以内に自動縮小されます。 チェックを外すと自動縮小されなくなります。 ※ファイル用のサーバーブラウザには表示されません。 | |
サーバーブラウザへのアップロード
使いたい画像やファイルはあらかじめパソコンに保存しておきます。
※ファイル名がかなや全角英数字などの日本語のファイルをアップした場合は、
自動的にファイル名が半角英数字に変換されます。
STEP.1
上記のSTEP.1~2と同じ方法で“サーバーブラウザ”を立ち上げます。
STEP.2
画像、もしくはファイルをアップロードしたいフォルダを開きます。
(フォルダの新規作成方法に関しては、下記の「フォルダの新規作成」をご確認ください。)
STEP.3
ウィンドウ右下にある[参照]ボタンをクリックします。
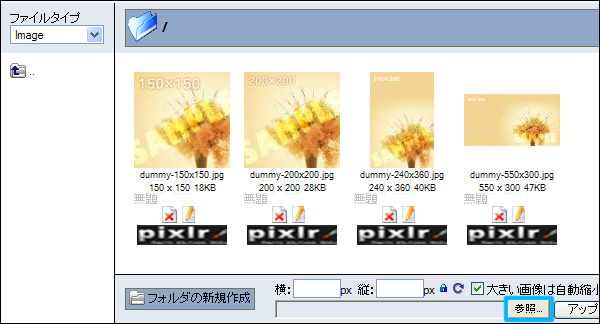
STEP.4
"アップロードするファイルの選択"画面になるので、お使いのパソコンから使いたい画像、
もしくはファイルを選択し、[開く]ボタンをクリックします。
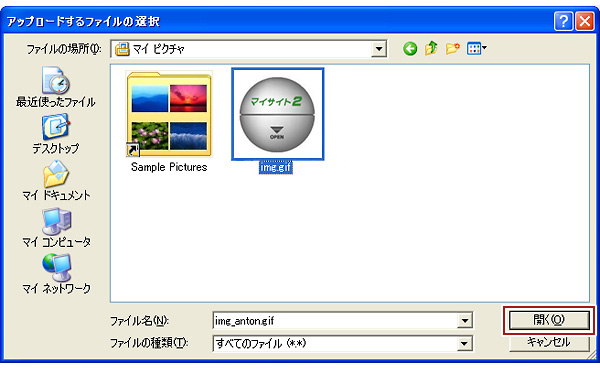
STEP.5
画像もしくはファイルの横・縦サイズ等を確認して、サーバーブラウザの右下にある[アップロード]ボタンを
クリックします。
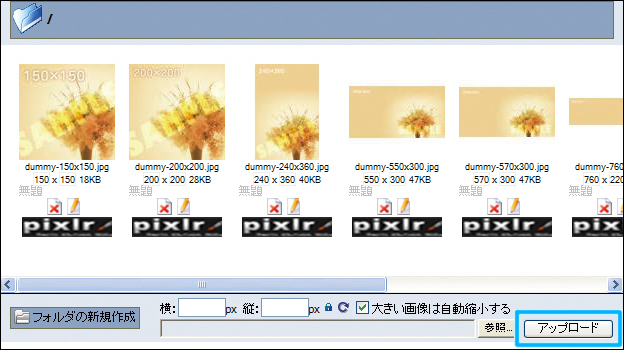
STEP.6
選択した画像がサーバーブラウザに表示されます。
その他のアップロード方法(一部のブラウザには対応していません)
ドラッグ&ドロップ
ローカルフォルダからサーバーブラウザへ、またはウェブサイトからサーバーブラウザへ目的の画像を
ドラッグ&ドロップするだけで簡単にアップロードすることができます。
複数枚の画像を一度にアップすることも可能です。
※縦横のサイズが大きい画像はチェックのあるなしに関わらず自動縮小されます。
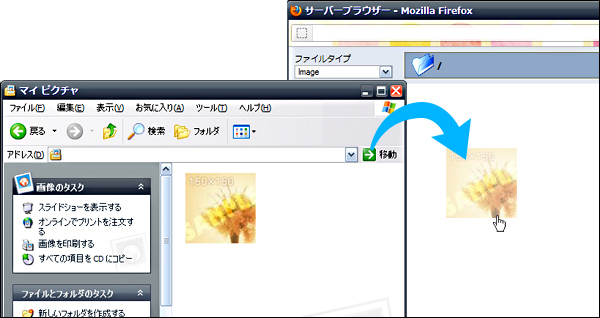
フォルダの新規作成
ホームページを更新していくと、サーバーブラウザには多くの画像やファイルがアップロードされ、管理や作業が大変になってきます。そのため、各ページのフォルダを作成して、その中に画像やファイルをアップロードするなど、前もって一定のルールを決めておくと、管理や作業ががしやすくなります。
STEP.1
上記のSTEP.1~2と同じ方法で“サーバーブラウザ”を立ち上げます。
STEP.2
ウィンドウ左下にある[フォルダの新規作成]ボタンをクリックします。
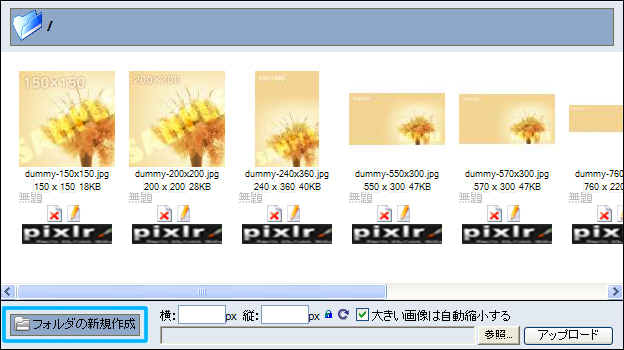
STEP.3
フォルダ名を入力します。フォルダ名は必ず半角英数字で入力してください。
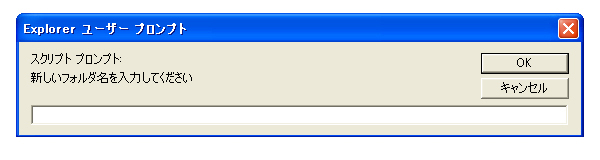
※インターネットエクスプローラーをお使いの方
インターネットエクスプローラーでは「このWebサイトはスクリプト化されたウィンドウを使用して情報を依頼しています。このWebサイトを信頼している場合、ここをクリックして、スクリプト化されたウィンドウを許可してください。」というメッセージが表示されることがあります。
その場合は、そのメッセージをクリックしていただき、表示されたメニューから「スクリプト化されたウィンドウを一時的に許可」を選択してください。その後、再度[フォルダの新規作成]ボタンをクリックします。

STEP.4
画面中央に表示される[OK]ボタンを押して作成完了です。
※フォルダの中にフォルダを作成することも可能です。
コンテンツでアップロードした画像やファイルを使用する
各編集方法をご確認下さい。